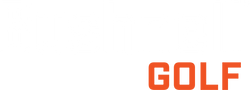To start a new round, select the Play icon from the main menu. Choose between starting a new game, selecting the last game played, browsing saved games or a random game. To proceed with default settings at any time during round setup, select the Start button in the bottom left-hand corner of the screen.
Selecting a Course:
Select the course and holes that you wish to play. Selected holes are highlighted in grey. Users can view the scorecard of their chosen course by selecting the Scorecard icon. Selecting the Custom course icon allows players to create their own custom course with holes from individual courses in FSX Subscription.

Select Course Conditions:
- Option 1: Real-Time Weather. Selecting this option will apply the live weather conditions for the course selected. If real-time weather is applied, no other weather settings may be set.
- Option 2: Custom Weather Selection. Select the desired weather settings and course conditions for the round.
(Note: Once completed, these settings cannot be edited in-game.)
Select Rules:
Pin Placement: Adjusts the difficulty of the pin on the green.
Putting Mode: Users can toggle between putting modes in the Play feature in the pre-game menu. Click the “?” symbol during pre-game setup to see the score table for Fast and Auto Putt.
Gimmes: Select a gimme distance for the round. Once a ball is inside the gimme distance, the player is given one stroke and the ball is considered holed.
Auto Putt: Pre-select the amount of putts a player takes once the ball is on the green.
Fast Putting: User will be allowed one putt when on the green. If the putt is not holed, a tenth of a stroke is added for every foot remaining from the hole.
Manual Putting: Manually enter the amount of putts taken once a player’s ball is on the green.
Mulligans: Select the number of mulligans allowed per hole.
Stroke Limit: When enabled, a hole will end when a user's stroke count reaches double par.
Practice: When enabled, a user can enter practice mode at any time during the round. A user is able to practice the current shot without penalty to their score.
Scoring:
- Stroke Play: Standard golf scoring. The player’s score is determined by the cumulative strokes taken throughout the round.
- Match Play: Two players only. Scoring is based on the number of holes won during the round as opposed to number of strokes accumulated.
- Scramble: Teams of at least two players are required. Once all players on a team hit, the team selects the best shot to use. This continues until the ball is holed.
- Lie Penalty: When enabled, the player’s shot has the chance to be negatively affected by its lie.
- Stableford: Point-based scoring system based on a player’s score on every hole. Lower scores equal more points.
- Modified Stableford: Modified Stableford features higher penalties for poor shots and greater rewards for good shots.
Select Players:
All players in the current session will be automatically added to the round. Players may be added or removed as desired. Tee box, handedness, and handicap may be set for each player. To associate an FSX Live account (formerly called My Performance) with an offline player (a player without or not currently linked to an FSX Live account), select the FSX Live icon.
Please Note: Adding additional players is unavailable with a Basic subscription. Users may add up to 4 players with the Silver Subscription and up to 8 players with the Gold Subscription. For a full list of features available with each subscription type, please click here.
Select Teams (if applicable):
If a game mode is selected that requires teams, they can be set on this screen. Clicking on the current team names will allow them to be edited.
Resuming a Saved Game
To resume a saved game, select the Resume Saved Game button located at the bottom of the Select Course screen.